Información general:
Los desarrolladores de aplicaciones que deseen ingresar en el espacio de interoperabilidad de la atención médica deben cumplir con normas estrictas la privacidad y seguridad de los datos de los miembros.
Las API de interoperabilidad de Elderplan son API fáciles de desarrollar y basadas en normas que permiten a los proveedores de aplicaciones de terceros conectar sus programas de aplicación para acceder a los datos de Elderplan.
En este se documento se ofrece información general de cómo registrar aplicaciones de terceros para conectarse al servidor FHIR de Elderplan y acceder a los datos de los miembros.
Cómo registrar aplicaciones de terceros:
Antes de que una aplicación de terceros (en adelante, aplicación) se conecte a Elderplan, el administrador de Elderplan debe registrar y aprobar la aplicación del proveedor. Una vez que el administrador de Elderplan apruebe la aplicación, el desarrollador de la aplicación podrá acceder al token OAuth, la URL y las credenciales del cliente (id y secreto del cliente) para conectar la aplicación al servidor FHIR de Elderplan.
A continuación, encontrará los pasos para registrar la aplicación de terceros:
- Acceda a la URL del portal para desarrolladores de la galería de aplicaciones de Elderplan (enlace de abajo) y haga clic en “Get Started” (Comenzar).
- https://api-test.elderplan.org/app-gallery/portal/ Para el modo de prueba/entorno aislado
- https://api.elderplan.org/app-gallery/portal/ Para el modo de producción
- Nota: Registre su aplicación en el modo de prueba/entorno aislado y pruébela correctamente antes de registrarla en el modo de producción. El administrador de Elderplan aprobará la aplicación en modo de producción si, y solo si, la aplicación se ha registrado y probado en el modo de prueba/entorno aislado.
- Si es la primera vez que accede al portal para desarrolladores para registrar una aplicación (es un nuevo desarrollador), haga clic en “Sign up” (Registrarse) e ingrese los datos para crear un nuevo usuario de desarrollador.
- Una vez creado el usuario de desarrollador, inicie sesión con las credenciales de usuario.
- Los usuarios que ingresen por primera vez deben indicar la información de la cuenta de desarrollador.
- Los usuarios comerciales registrados deben indicar el nombre legal completo, la designación y el sistema de numeración universal de datos (DUNS), etc.
- Los usuarios individuales deben indicar su nombre legal.
- Proporcione los detalles de dirección que se solicitan en el formulario de registro.
- Para registrar un usuario comercial:
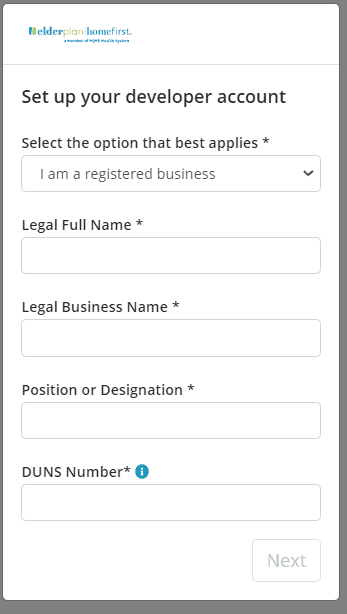
- Para registrar un usuario comercial:
- Una vez que se proporciona la información de la cuenta de desarrollador, se muestra una página de panel para registrar la aplicación de terceros o para ver el estado de las aplicaciones registradas.
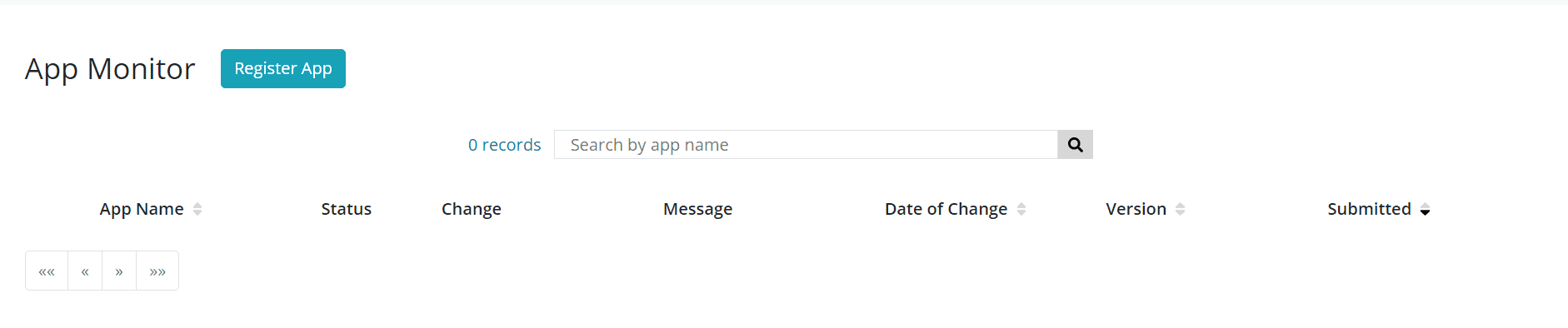
- Para registrar una nueva aplicación, haga clic en el botón “Register App” (Registrar aplicación) y proporcione la información solicitada.
PASO 1: escriba el nombre de la aplicación.
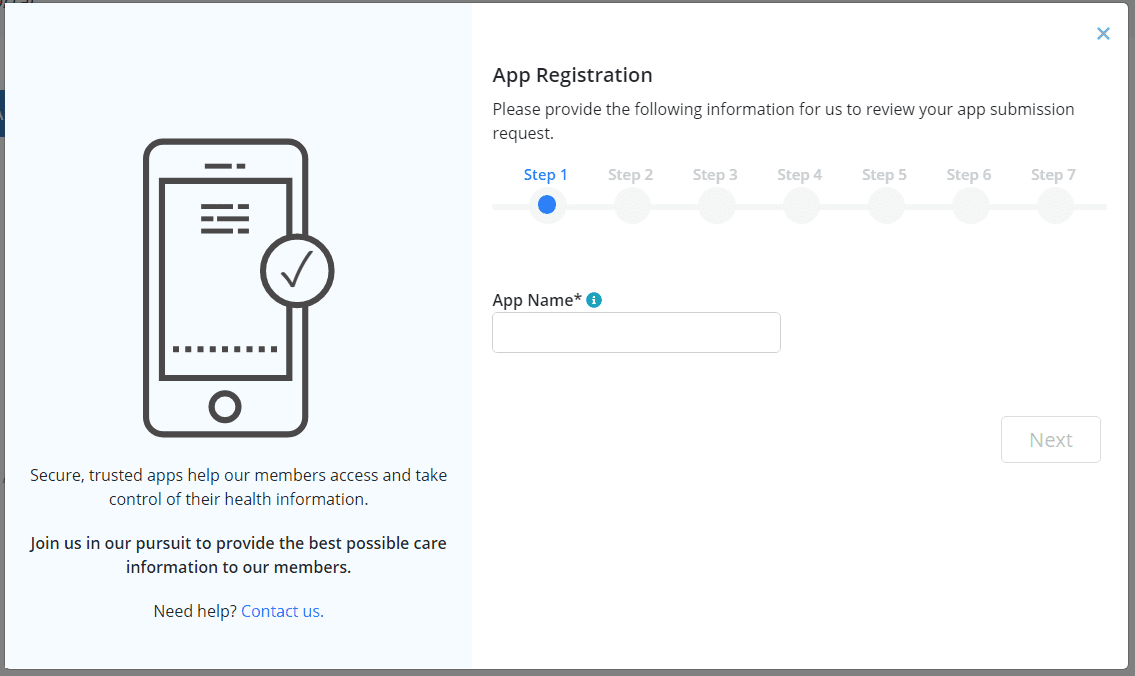
PASO 2: indique los detalles del sistema operativo de la aplicación, la URL de la página de inicio de la aplicación, la política de privacidad, las condiciones de servicio de la aplicación y las URL de redireccionamiento de OAuth.

PASO 3: cargue el ícono de la aplicación, la descripción corta y larga de la aplicación (campos obligatorios).
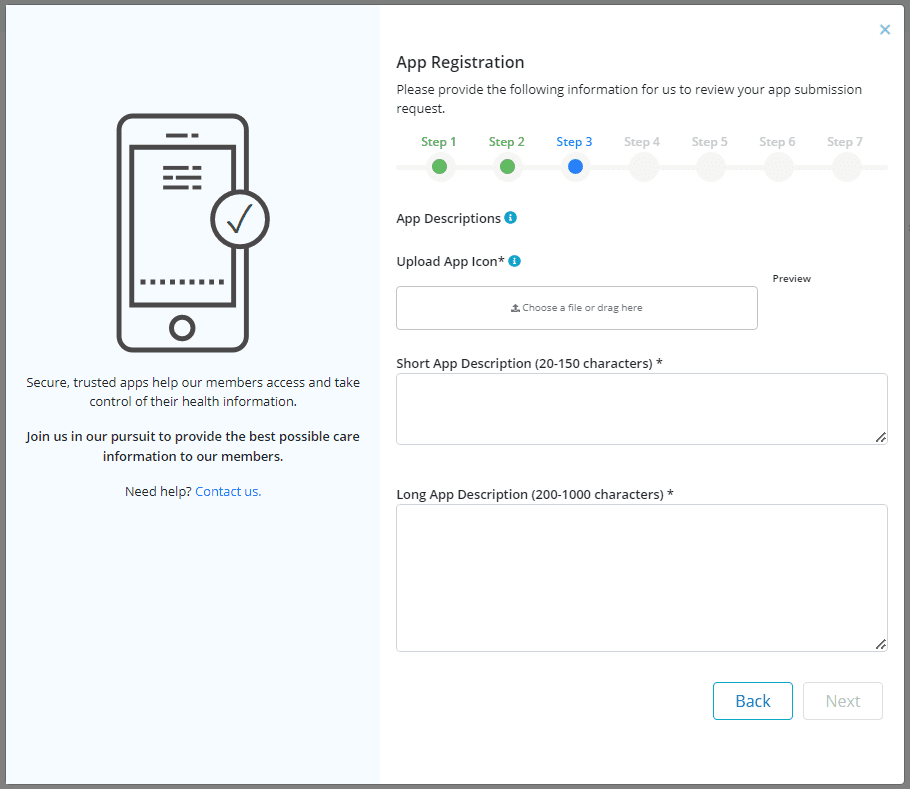
PASO 4: seleccione las categorías y la versión de FHIR que admite la aplicación de terceros (obligatorio).
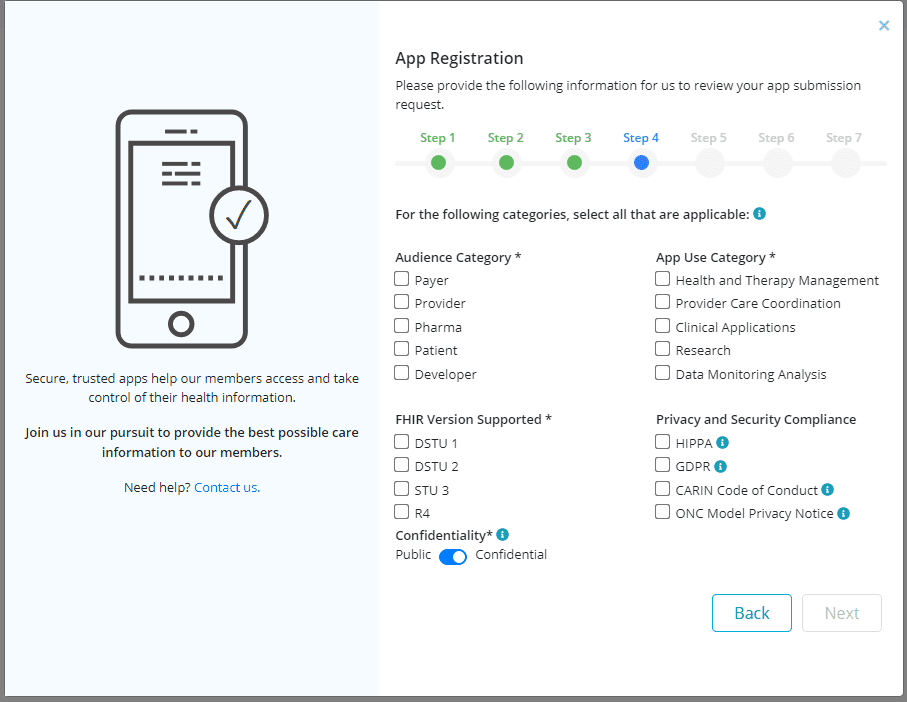
PASO 5: indique los ámbitos como se detallan a continuación (obligatorio).

fhirUser launch launch/patient offline_access online_access openid organization/*.read patient/*.read patient/AllergyIntolerance.read patient/CarePlan.read patient/CareTeam.read patient/Condition.read patient/Coverage.read patient/Encounter.read patient/ExplanationOfBenefit.read patient/FamilyMemberHistory.read patient/Goal.read patient/Immunization.read patient/Location.read patient/Medication.read patient/MedicationAdministration.read patient/MedicationDispense.read patient/MedicationKnowledge.read patient/Observation.read patient/Organization.read patient/Patient.read patient/Practitioner.read patient/PractitionerRole.read patient/Procedure.read profile user/*.read
PASO 6: revise la declaración legal y envíe el formulario.

PASO 7: una vez registrada la aplicación, espere a que el administrador de Elderplan la apruebe.

Cuando se envíe por primera vez la aplicación, el estado se mostrará como “In Review” (En revisión). Una vez que se apruebe, el estado cambiará a “Live” (Activa).
PASO 8: obtenga los datos de conexión del cliente de OIDC.
Una vez que el administrador de Elderplan apruebe la aplicación, inicie sesión en el portal para desarrolladores de Elderplan y obtenga los datos de del cliente de OIDC de la aplicación registrada.
- Inicie sesión en el portal para desarrolladores de Elderplan con su cuenta de desarrollador. Recordatorio: si es la primera vez que inicia sesión, asegúrese de iniciar sesión en el modo de prueba/entorno aislado y realizar pruebas exhaustivas antes de entrar al modo de producción.
- https://api-test.elderplan.org/app-gallery/portal/ Para el modo de prueba/entorno aislado
- https://api.elderplan.org/app-gallery/portal/ Para el modo de producción
- Una vez iniciada la sesión en el portal para desarrolladores, se mostrarán todas las aplicaciones registradas con su estado (Pendiente/En revisión -> Activa/Rechazada).
- Haga clic en la aplicación que está aprobada y el estado se muestra como In Review -> Live (En revisión -> Activa).
- Copie los siguientes datos de conexión del cliente de OIDC.
- N.º de identificación de cliente de OIDC
- Punto final de FHIR
- Punto final de autorización de OAuth 2.0
- Punto final de token de OAuth 2.0
- Utilice estos detalles de conexión en su aplicación para conectarse al repositorio de FHIR de Elderplan.
Entorno aislado para desarrolladores para probar los datos:
- Para unirse al modo de prueba/entorno aislado para desarrolladores, registre una aplicación de muestra y recupere los datos sintéticos del inicio de sesión de un paciente de muestra en el portal para desarrolladores de Elderplan (modo de prueba/entorno aislado) con su cuenta de desarrollador.
- https://api-test.elderplan.org/app-gallery/portal/ Para el modo de prueba/entorno aislado
- Copie los datos de conexión de OIDC y configure su aplicación.
- N.º de identificación de cliente de OIDC
- Punto final de FHIR
- Punto final de autorización de OAuth 2.0
- Punto final de token de OAuth 2.0
- Utilice las siguientes credenciales de miembro/usuario para probar la interfaz de usuario del paciente en las aplicaciones.
- Usuario1: ElderplanTest1/Test123
- Usuario2: ElderplanTest2/Test123
- Usuario3: ElderplanTest3/Test123
- Usuario4: ElderplanTest4/Test123
- Usuario5: ElderplanTest5/Test123
URL de referencia:
Para leer más información sobre el portal para desarrolladores de Elderplan, haga clic en el siguiente enlace:
https://smilecdr.com/docs/app_gallery/dev_portal.html
URL de FHIR de Elderplan:
https://api-test.elderplan.org/app-gallery/portal/ Para el modo de prueba/entorno aislado
https://api.elderplan.org/app-gallery/portal/ Para el modo de producción
NOTA: Registre su aplicación en el modo de prueba/entorno aislado y pruébela correctamente antes de registrarla en el modo de producción. El administrador de Elderplan aprobará la aplicación en modo de producción si, y solo si, la aplicación se ha registrado y probado en el modo de prueba/entorno aislado.
Datos de contacto de soporte
Si tiene algún problema relacionado con el registro de la aplicación, el nombre de usuario/contraseña de la cuenta de desarrollador, o un problema de conexión de OIDC con el modo de prueba/entorno aislado/producción, etc., envíenos un correo electrónico con los detalles. Nos comunicaremos y resolveremos los problemas lo más rápido posible (si se relaciona con el servidor FHIR de Elderplan).
Support Email ID: [email protected]